How to Make an Envelope Template (or Snag Ours for Free)
Ps. To snag our free A7 envelope template for use in Microsoft Word, just click here. To download the calligraphy font we used (you’ll need this to make your envelopes look exactly like ours), scroll down to the bottom of this post and follow the links.
Pps. Wondering where to buy envelopes? We love Cards and Pockets.
I hate to say it, especially since I’ve been known to dabble in calligraphy a time or two, but hiring a professional calligrapher to address your wedding invitations is such a waste of money. At $3+ an envelope, why not put your credit card away and make an envelope template (or snag our A7 envelope template for free!) that you can print at home. Run off as many copies as you need, then re-purpose that baby to work for thank you notes, holiday cards, you name it.
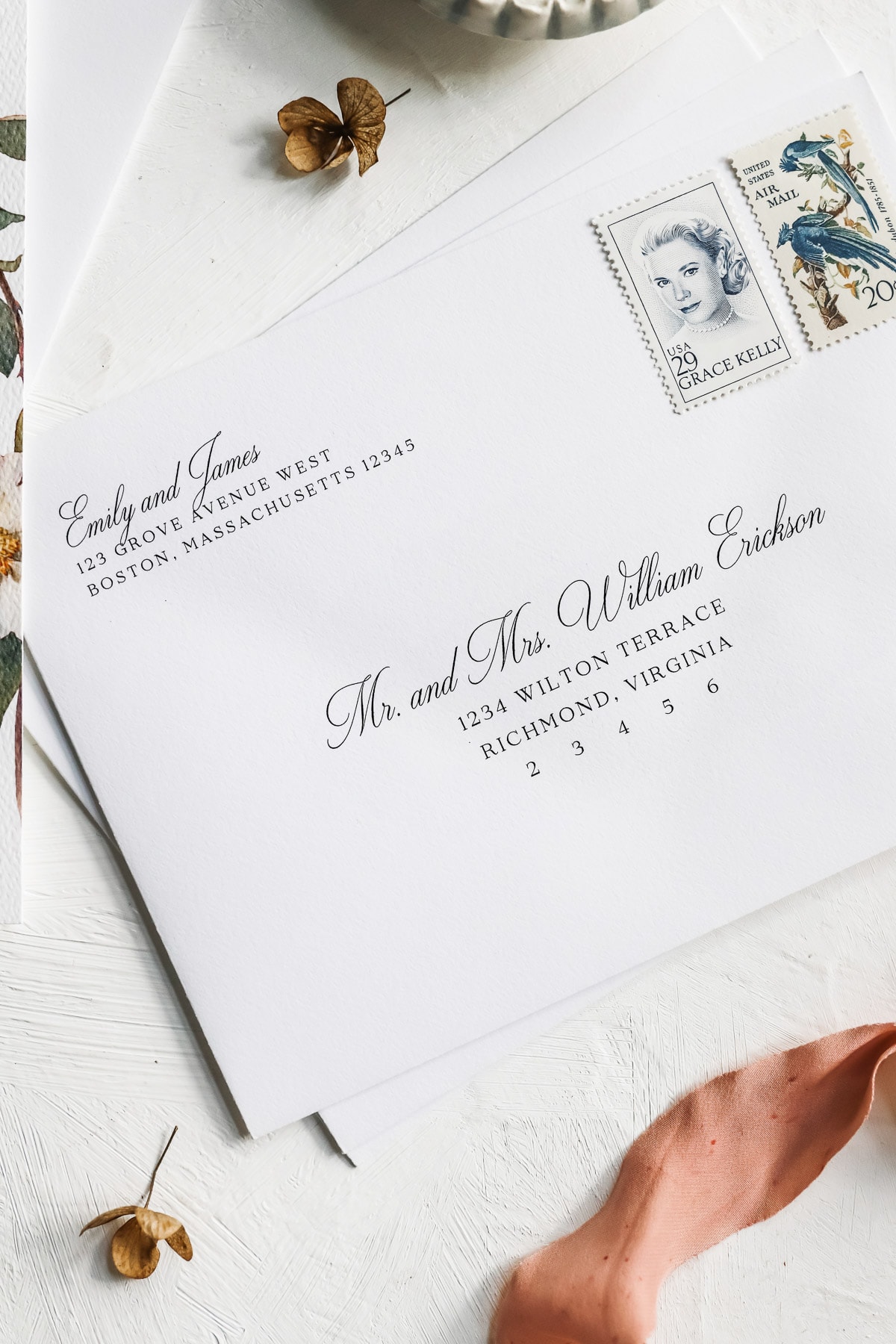
Just follow this tutorial and you’ll never have to address another envelope by hand for as long as you both shall live.
How to Make an Envelope Template in Word
If done correctly, printing your own envelopes should be exactly like printing a piece of paper.
While most word processing software gives you an “envelope” option, I’ve found that it’s usually bulky and basic looking. Although it’s fine for business printing, it’s definitely not what you want for wedding envelopes or fancy stationery.
For that, we need to get a little creative.
1. Measure your envelopes
Hopefully you’ve figured this out already, but you need to know exactly how big your envelopes are (in inches or centimeters) with the flap closed. If you can’t find that info on the packaging, just break out a ruler and measure.
For our invitations, we recommend A7 envelopes which are 5.25″x7.25” but this could vary depending on the size of your invites. If you don’t know what size envelopes you need, this handy chart can help you choose the right ones.
2. Create a Word document
Create a Word document that’s the exact same size as your envelopes:
Go to Page Layout > Size > More Paper Sizes. Enter the size of your envelope in the Width and Height fields and click OK.
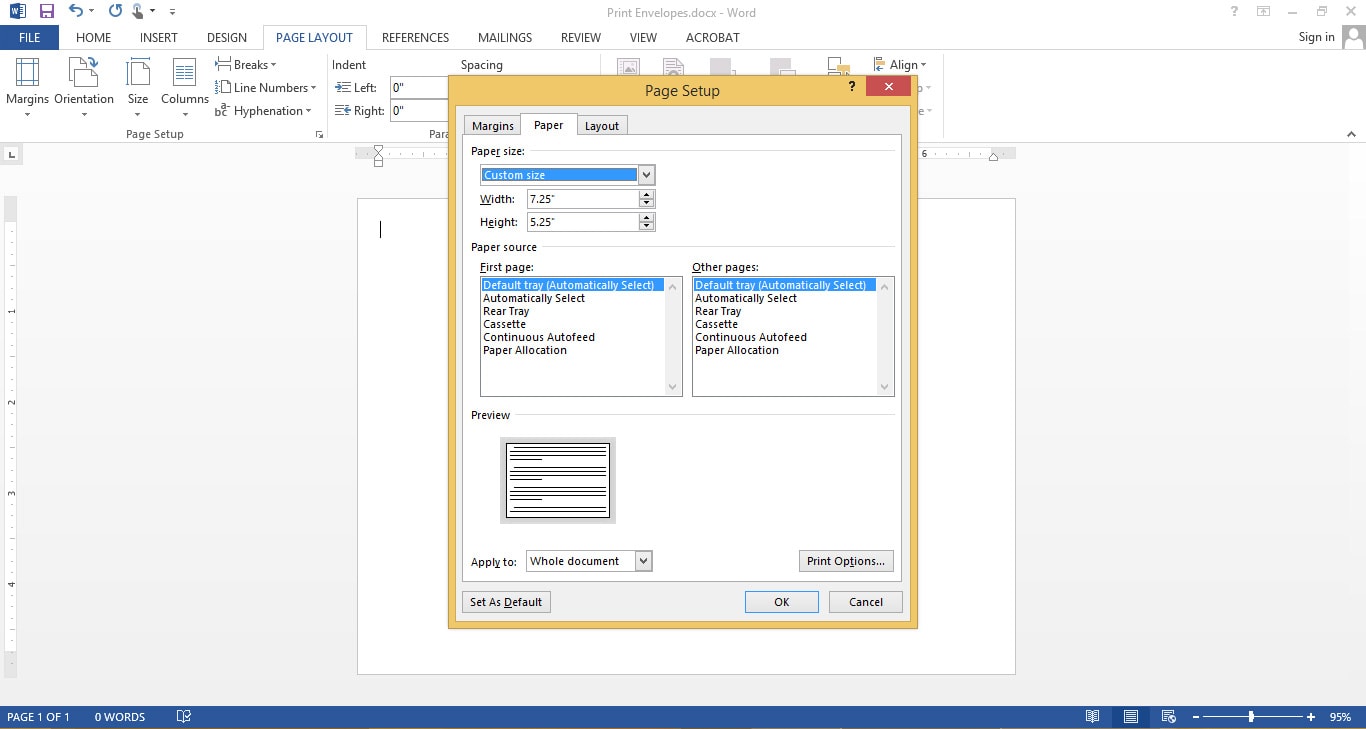
3. Add text boxes to your template
Go to Insert > Text Box > Draw Text Box. Draw a text box in the center of your document, making sure to leave plenty of room in for postage stamps and a return address at the top.
To remove the black outline around the text box, click on the text box and go to Format > Shape Outline > No Outline.
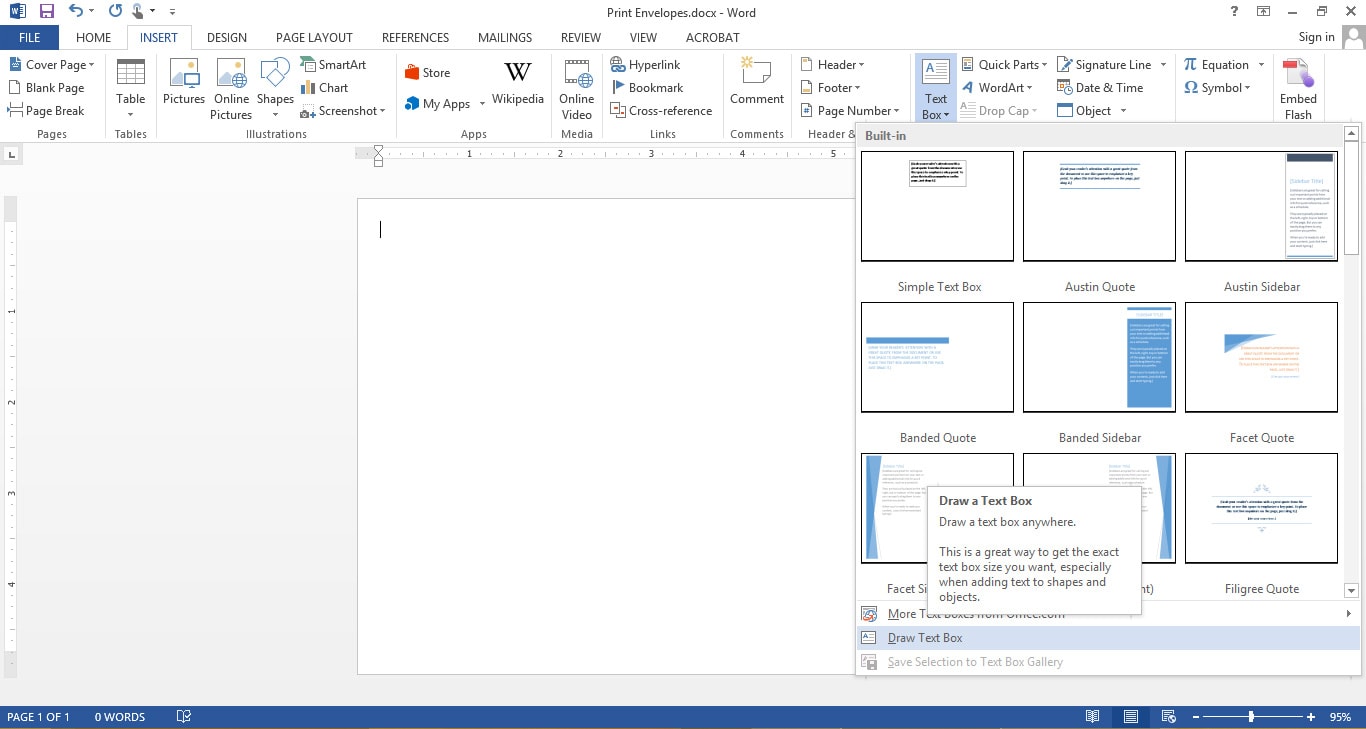
Once you’ve added your first text box, just click on the outer edge so there’s a solid black line around it, then hit Ctrl + C and Ctrl + V to duplicate it. I prefer to create one text box for each style of text (ie. calligraphy names get a box, while serif addresses get a separate box).
Make as many text boxes as you need.
4. Design your envelope template
One of the reasons we don’t use the “envelope” functionality already in Word is because this way allows us to use custom fonts, graphics and layouts.
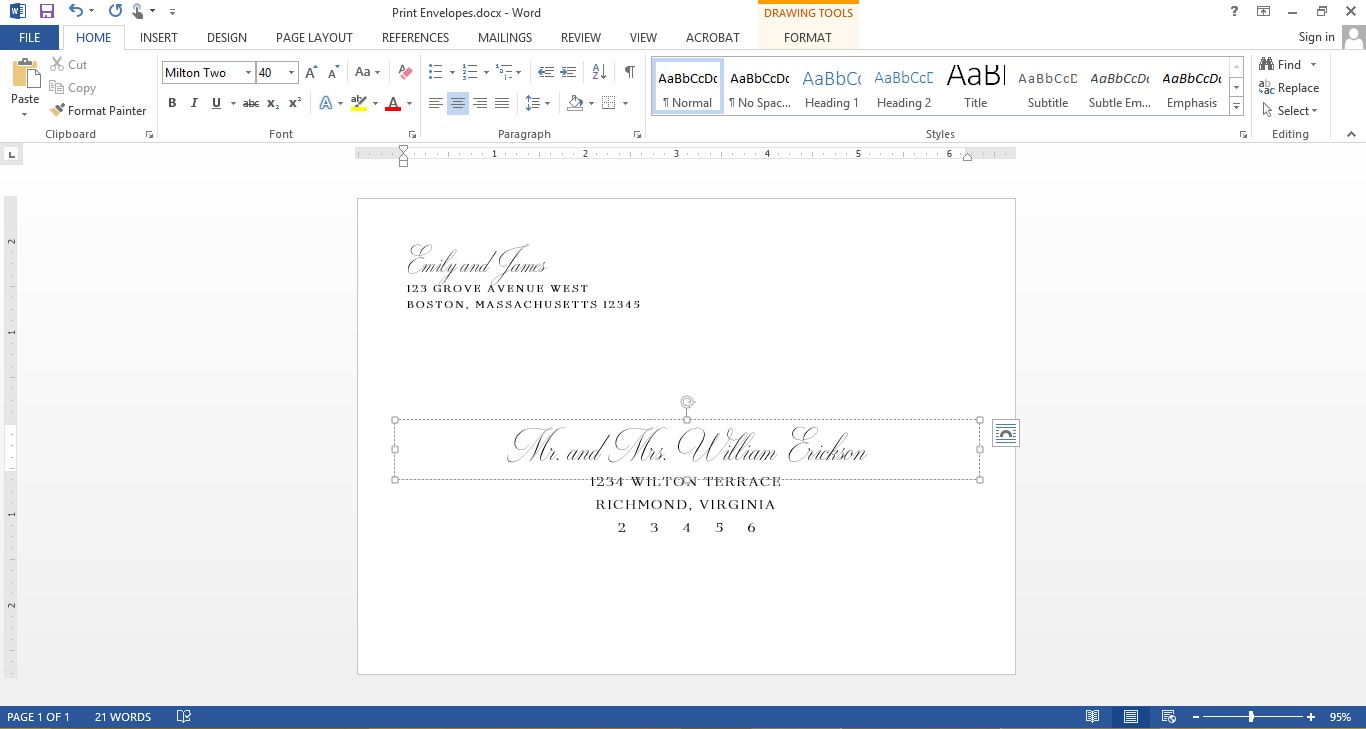
I think envelopes look best with a combination of calligraphy, sans serif and serif fonts. But that’s up to you. Ideally, you might want to choose 1-2 fonts that match your wedding invitations so everything looks uniform.
Here are a few of our favorite calligraphy fonts:
–
Or you can head to dafont or Font Squirrel to look at other free options.
A note on return addresses: In this example I put the return address on the front of the envelope for simplicity’s sake. If you’d prefer to put it on the back, follow the same steps to create a second template in a brand new document. When it’s time to print, you’ll print the front side of your envelopes first, then flip them over and print the back side.
5. Duplicate the page
Once you have your template looking exactly how you like it, you’ll want to duplicate the pages so you can print several at once.
To copy your page, click in the gray margin outside the page. This will highlight your text boxes.
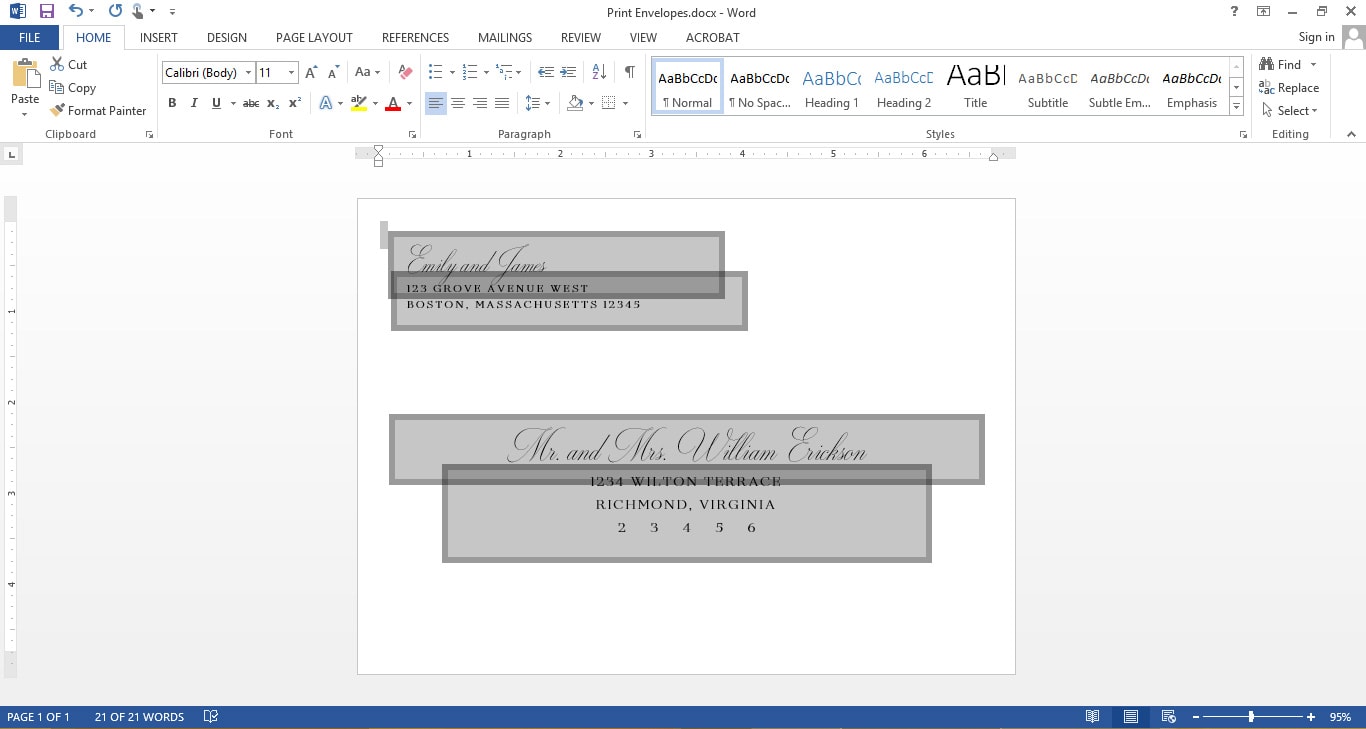
Hit Ctrl + C.
Then click anywhere on the white page that’s not inside a text box. You should see a blinking cursor in the upper left hand corner of the page. Hit End on your keyboard (this will add the blank pages after the existing page).
Go to Insert > Blank Page. Click approximately 15-20 times to add more pages. (I recommend creating no more than 25 pages per document. If you make too many, it’ll bog down your Word doc and you’ll have trouble with it freezing and crashing.)
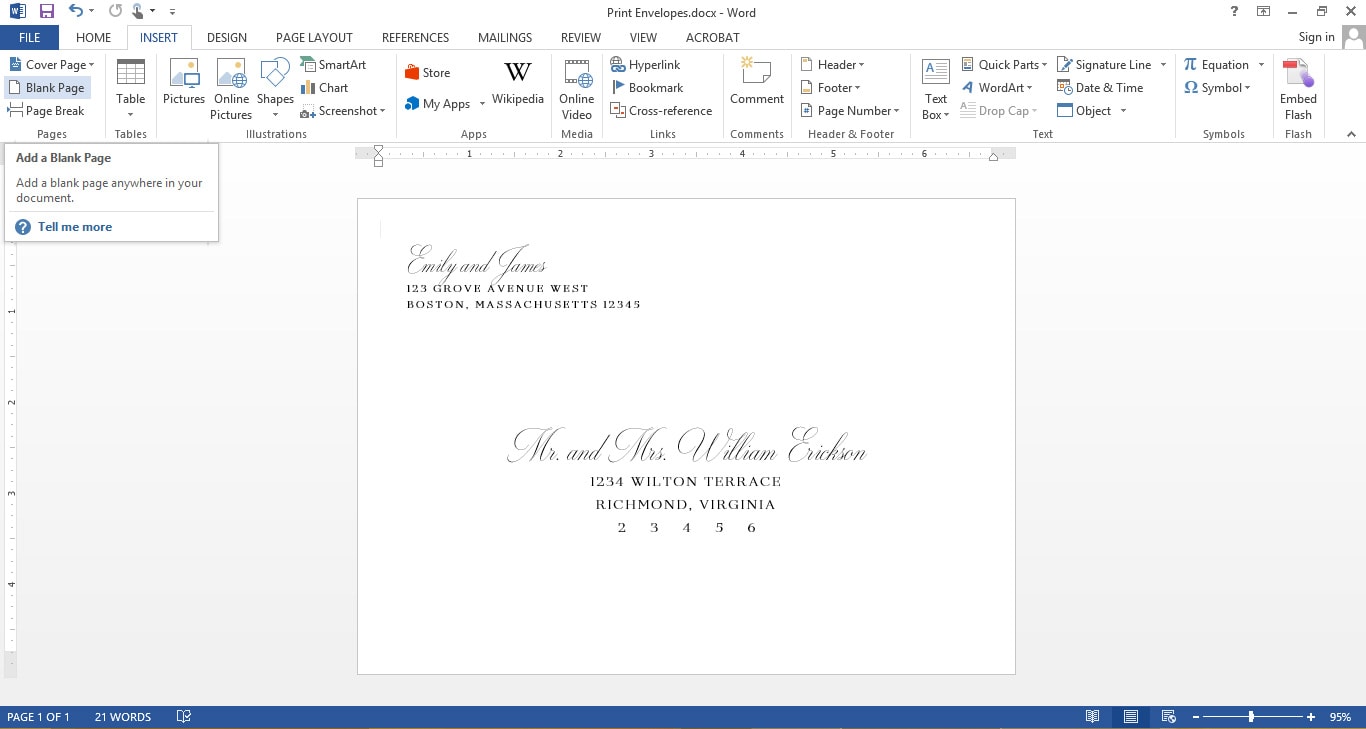
Scroll to page 2 and click in the upper left hand corner of the page.
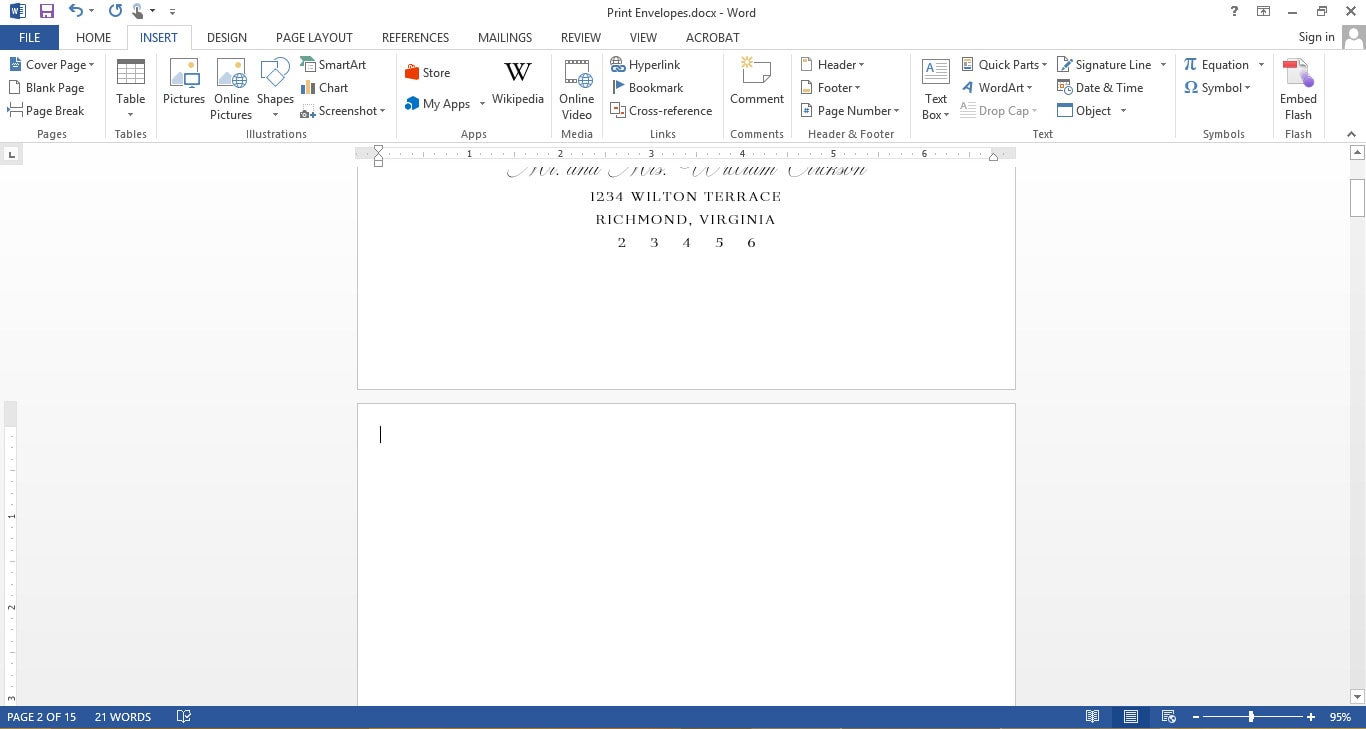
Hit Ctrl + V.
Keep doing this until you’ve filled in all the pages of your envelope template.
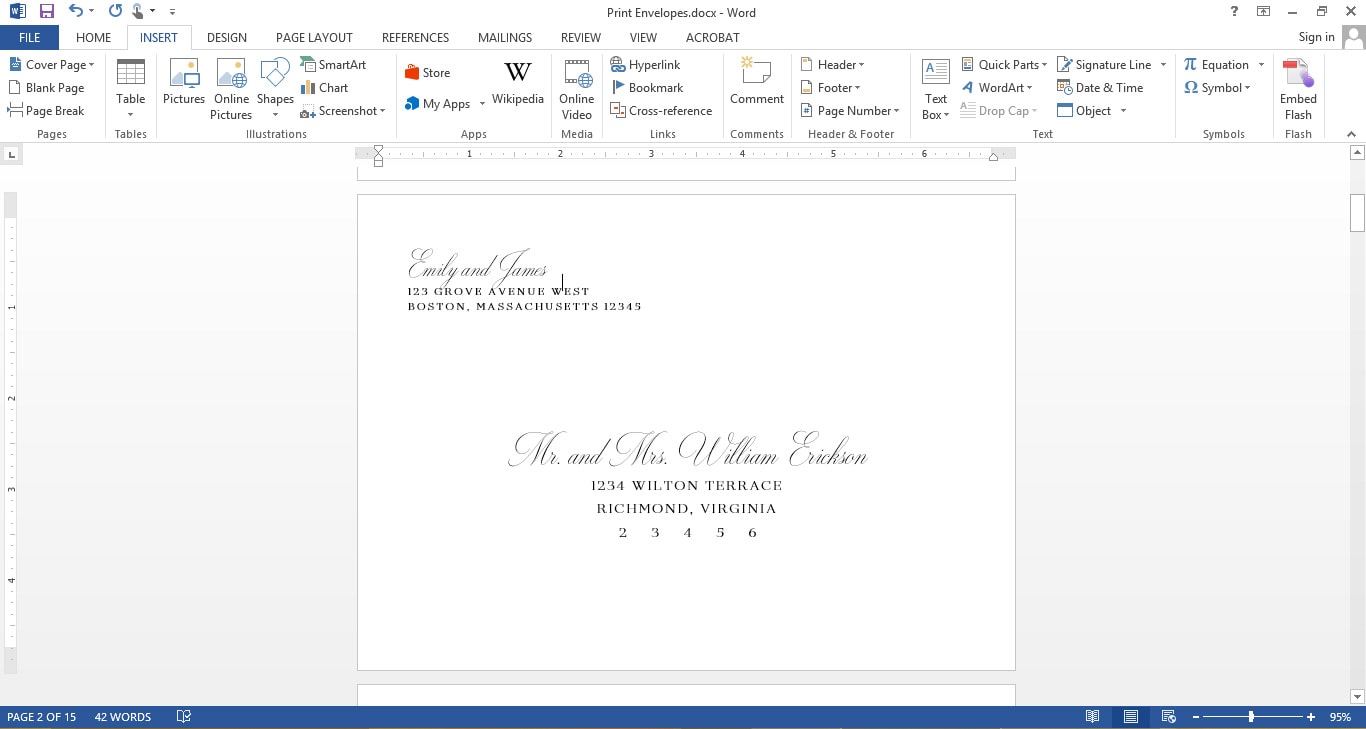
Hit Save.
6. Fill in your addresses
If you’re not familiar with mail merge, the simplest thing to do is just copy and paste your addresses by hand. I know from experience that it only takes about 20 minutes to copy 100+ envelopes, which is about how long it would take you to troubleshoot mail merge.
Otherwise, you can search Google to find mail merge instructions based on your software version and operating system.
7. Print a sample
If you followed the instructions, this part should be easy.
Put a few envelopes in your printer’s paper tray. (If yours has one, I would use the rear feed tray as opposed to the bottom paper cassette. If you don’t have one, don’t panic.)
Make sure you enter the custom paper size in your print settings or, no matter what you do, it won’t print correctly. Then go back to the print preview and make sure the text is the right size, it’s centered and nothing is cut off.
Hit Print.
Here’s how my DIY envelope template looks straight out of the printer:
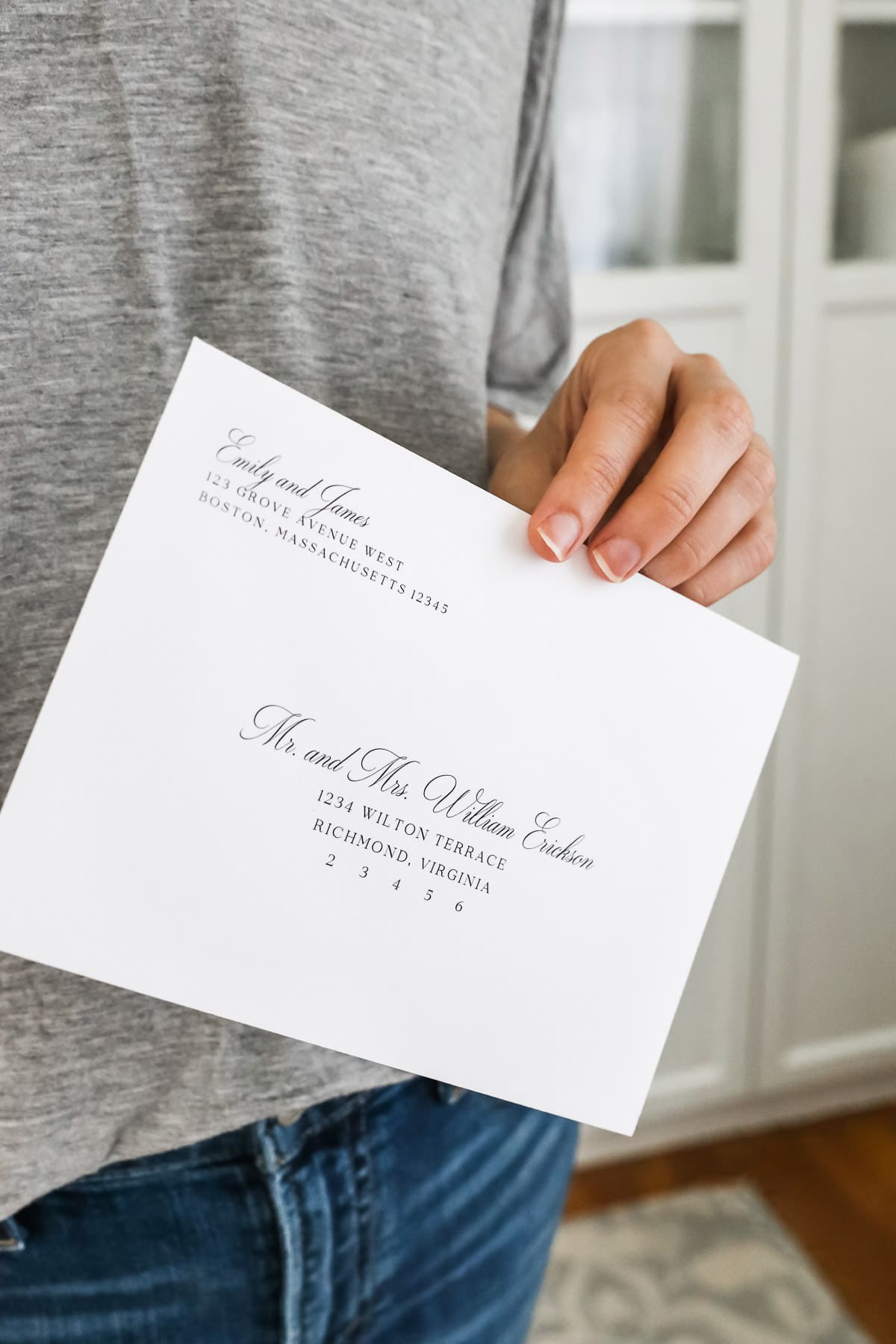
If everything looks good, go ahead and print the rest of your envelopes in small batches.
Snag your free envelope template
If you want to snag our free A7 envelope template for use in Microsoft Word (the same one I used in this post!), just click here.
To make your template look like mine, you’ll need to install the font Milton Two.
–
Enjoy!
The information contained on this Website and the resources available for download through this website are for educational and informational purposes only. I am only sharing what worked for me and I cannot guarantee that any products or processes will give you the same results.
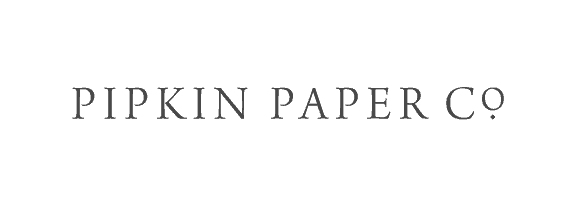
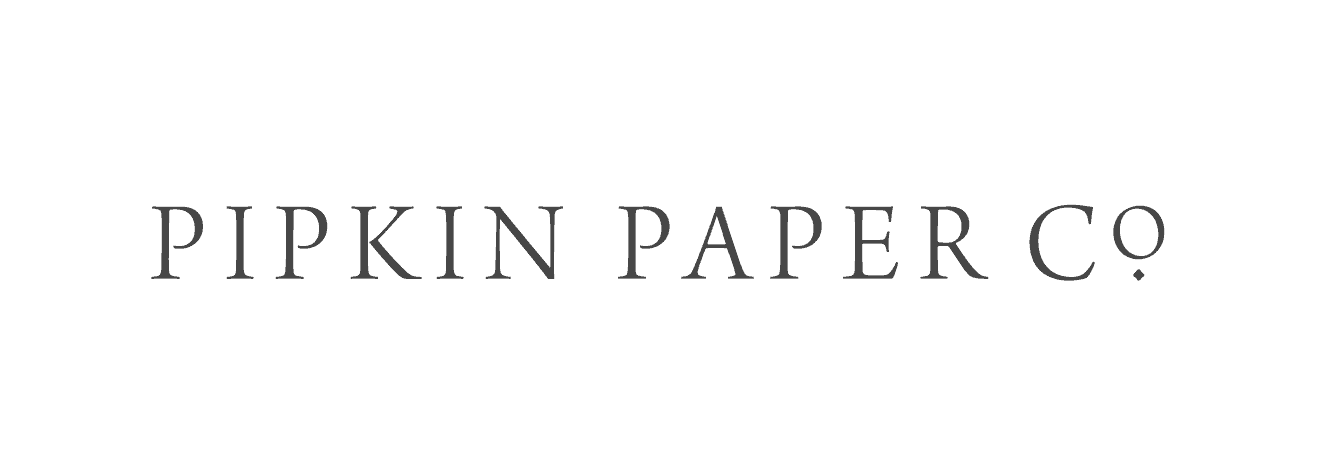

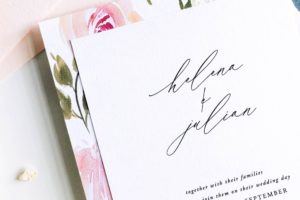

19 Comments
Leave your reply.